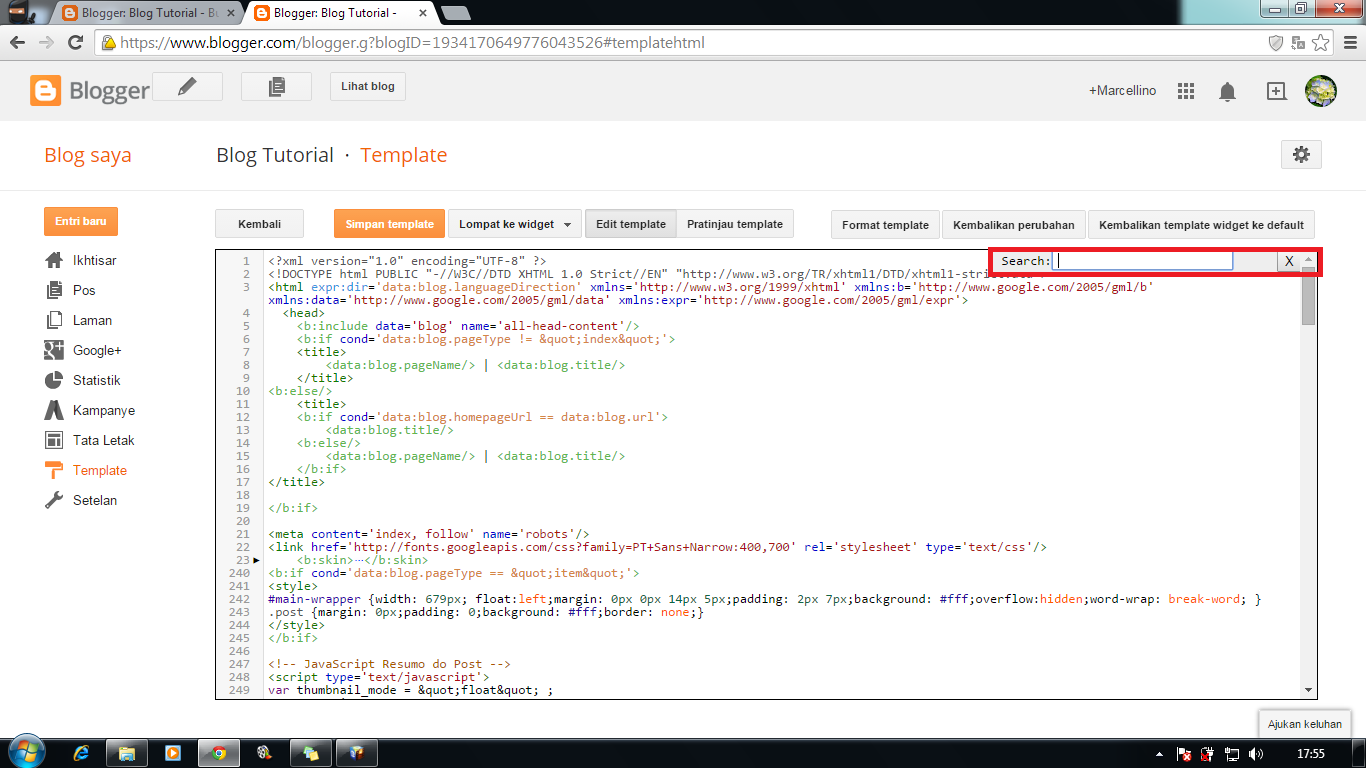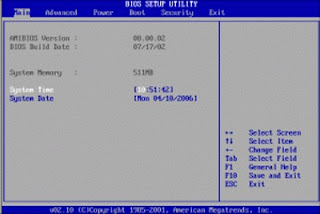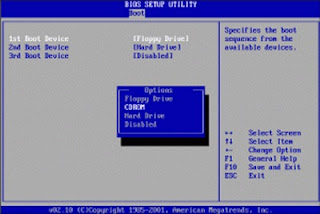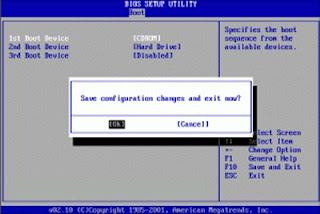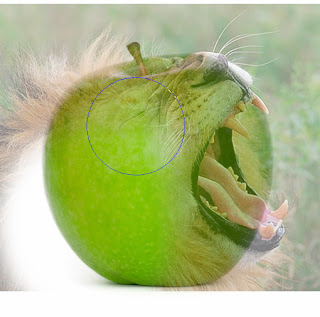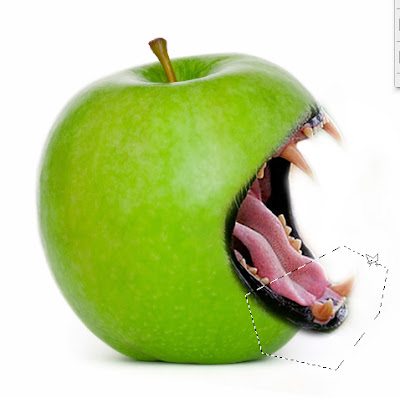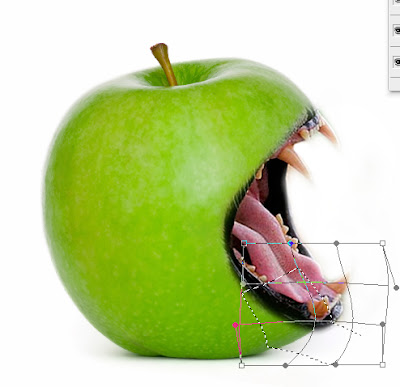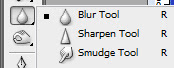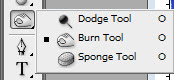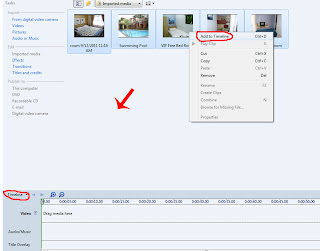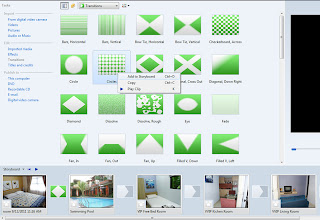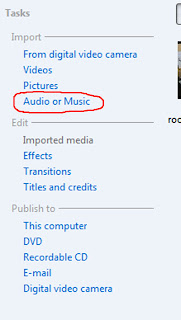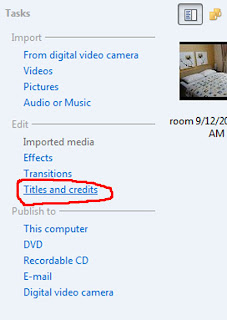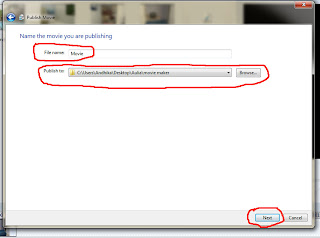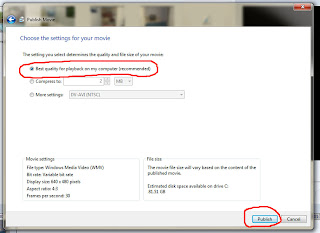Tutorial Lengkap Cara Install Windows 8 Beserta Gambar

Tutorial kali ini saya bakalan memberi kalian tutorial Cara Install Windows 8 dengan Gambar. Pengen nyobain versi terbaru Windows dari Microsoft yaitu Windows 8? Kali ini WinPoin akan memberikan tutorial lengkap cara install Windows 8 beserta dengan gambarnya loh..Bagi kamu yang udah bosen dengan Windows XP ataupun Windows 7 dan pengen sesuatu yang baru, WinPoin rasa kamu layak untuk mencoba Windows 8 ini.
Dengan adanya kabar kalau Windows 8 hanya memiliki Start Screen dan tidak adanya Start Menu kamu jangan khawatir, menurut WinPoin Start Screen juga enak digunakan. Jadi kamu jangan kecewa dengan beredarnya kabar itu, kamu juga bisa menginstall Start Menu sendiri dengan beberapa software tambahan. Nah bagi kamu yang udah penasaran dan ingin tahu cara menginstall Windows 8, berikut ini cara install Windows 8 lengkap beserta gambarnya.
Pertama-tama nyalakan komputer dan di dalam keadaan booting tekan Esc untuk memasuki Boot Menu. Kemudian masukkan DVD instalasi Windows 8. Lalu pilih Boot Menu dengan menggunakan CD/DVD-ROM.

Catatan: Perlu kamu perhatikan, berbagai BIOS memiliki tombol Boot Menu yang berbeda-beda.
Kemudian akan muncul loading Windows 8 yang sangat khas.

Proses installasi Windows 8 akan dimulai, pilih bahasa, waktu dan keyboard yang kamu inginkan setelah itu klik Next.

Lalu klik Install Now untuk memulai menginstall Windows 8.

Tunggu proses memulai install Windows 8.

Masukan Procut Key untuk mengaktifkan Windows 8.

Centang tanda I accept the license terms untuk menuju langkah selanjutnya, lalu klik Next.

Jika kamu ingin mengupgrade Windows 7 ke Windows 8, kamu bisa memilih menu Upgrade. Kalau kamu ingin menginstall Windows 8, kamu bisa memilih Custom.

Pilih partisi yang ingin kamu install Windows 8, saran WinPoin sebaiknya kamu install di partisi yang pertama berada diatas sendiri dan klik Next. Kalau partisi komputer kamu belum di setting, kamu bisa melakukannya dengan mengklik Drive Options.

Setelah itu proses install Windows 8 akan berjalan, tinggal kamu tunggu saja.

Selesai proses install, kamu akan disuruh untuk mengisikan nama komputer dan memilih warna theme.

Lalu kamu disuruh untuk melakukan Setting PC, saran WinPoin kamu langsung menggunakan Use express setting.

Kemudian pada langkah ini kamu disuruh untuk membuat akun atau login komputer menggunakan akun Microsoft, jika kamu belum memiliki akun Microsoft. Pilih Sign in without a Microsoft account. Kalau kamu sudah memiliki akun Microsoft tinggal masukan email saja.

Karena biasanya tidak semua orang memiliki akun Microsoft, kali ini WinPoin login menggunakan akun local.

Isikan nama akun dan password yang kamu inginkan.

Kamu akan segera menemui Windows 8 dengan menunggu beberapa menit.


Dan sekarang kamu sudah dapat mengakses Windows 8 dengan suguhan Start Screen.

Nah Bagaimana Tutorial kali ini tentang Cara Install Ulang Windows 8. semoga dapat bermanfaat ya bagi kalian semua.
Label:
Windows 8